Are you tired of seeing the same boring blue screen with that dull light in your NetSuite experience? Well, you’re not alone! Many users think about it but know little about the NetSuite color themes.
Yes, NetSuite offers a variety of rich themes that you can customize to your liking, so you never have to face that dull screen again. It also allows for other customizations like chart themes, signatures, screen fonts, display size, etc.
Read on to learn how to make these changes in your NetSuite and enhance your overall experience with color themes.

What You Should Know about NetSuite Color Themes
Color themes significantly impact how your NetSuite interface looks and feels. Customizing NetSuite with different color themes for different environments helps you easily recognize where you’re working.
For example, you can set up unique colors for your production and sandbox environments to avoid confusion when switching between them. Using a different color for the production environment is a good idea compared to the sandbox environments.
Change Color Themes
Here’s how to change color themes:
- Click on the Home icon on the left side.
- Choose Set Preference.
- Click on Appearance (it’s on the left side).
- Look for Color Theme under Colors.
- Pick a color you like from the options.
NetSuite usually gives you 11 colors to pick from. Depending on which version you’re using, you might get more options:
US Edition: It has colors for different schools, like Ivy League or Big West. It’s like showing school pride in your NetSuite.
Canadian Edition: If you’re into hockey, you’ll find colors for NHL teams. So you can support your favorite team while you work.
UK Edition: You’ll find colors related to Premier League clubs. Great if you’re a fan of those teams!
Once you’ve chosen your color theme, click save at the top or bottom of the page. The page will refresh, and you’ll see your selected new theme.
Once you’ve chosen your color theme, click save at the top or bottom of the page. The page will refresh, and you’ll see your selected new theme.
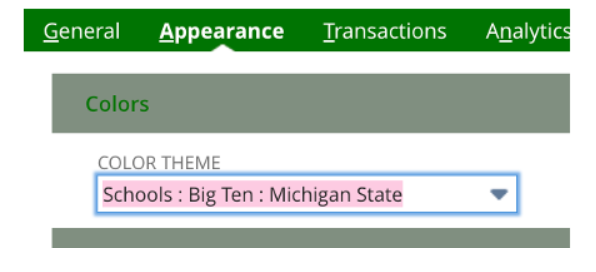
Screen Fonts
Now that you’ve learned about NetSuite themes, why stop there? Let us show you all the fantastic things you can do in NetSuite! Let’s start with NetSuite Fonts. Changing the font style in NetSuite can change how things look. It’s cool because it’s just for you and won’t affect how others see NetSuite.
Here’s how to do it:
- Click the Home icon and choose Set Preference.
- Then, click on Appearance.
- Look for Screen Font in the options.
- Click the dropdown menu to pick a different font style.
By default, NetSuite uses a font called Open Sans. But remember, you can’t change the size of the text here. If you want to make the text bigger or smaller, you’ll need to use your browser’s zoom feature.
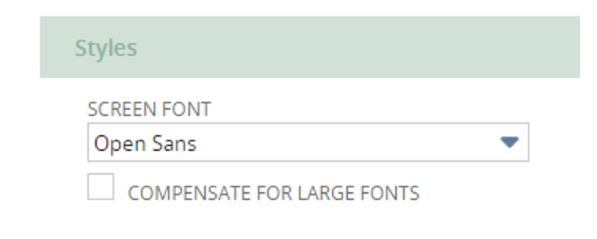
Adding a Signature
Adding a signature to your NetSuite emails is like personalizing your digital letterhead. It’s crucial because it helps recipients recognize and remember you easily. A signature often includes your contact information, job title, company details, and a friendly sign-off. It’s your digital stamp. Your signature speaks volumes about your professionalism, so getting it right is critical.
Here’s how you can do it:
- Click on Home, located in the left menu.
- Choose Set Preferences.
- In the Nickname field, type what you want to appear in the ‘From’ section of your emails. If empty, your login email shows up.
- Fill in the From Email Address. It’ll be the sender’s address for all NetSuite emails.
- In the Signature box, craft your default sign-off using HTML. Make sure it’s formatted correctly for proper display.
Once done, hit Save.
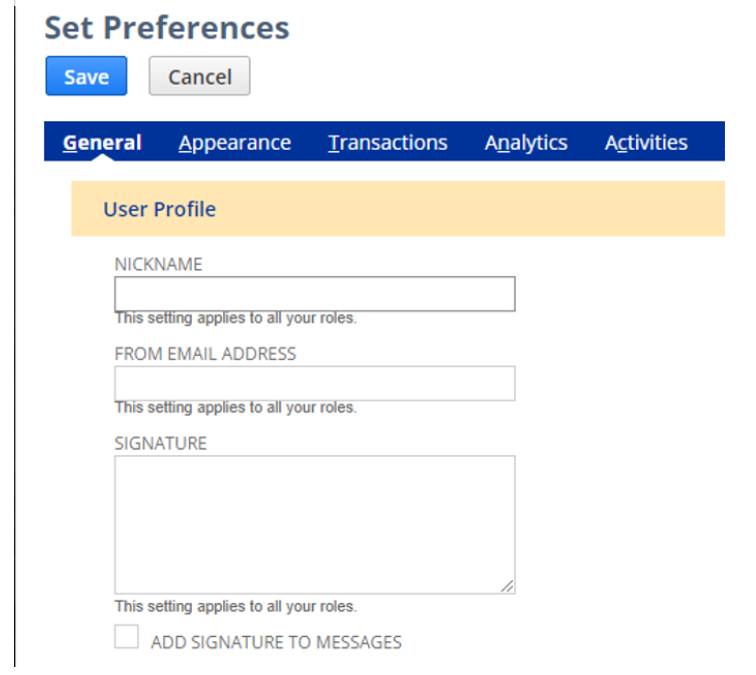
Your signature is like your digital handshake. It’s a way to leave a lasting impression and make your emails more personal and professional.
Customizing the Dashboard Layout
Your dashboard in NetSuite is your control center, where you can see all the important information at a glance. The best part is that you can easily customize it to suit your needs. Customizing this dashboard means you get to see what matters most to you, making your work smoother and faster. It’s like arranging your tools on a workbench for easy access. So go ahead and tweak it however you like!
- Access NetSuite’s Dashboard.
- Click on display settings.
- Hit Customize Dashboard.
- Rearrange by dragging and dropping portlets.
- Adjust size by clicking and dragging edges.
- Remove by hitting the X.
- Add new ones using Add Portlet.
- Save changes to apply the new setup.
Personalizing the Home Page
Here’s how to personalize your NetSuite Homepage:
- Log in and go to the Home tab.
- Click on Personalize.
- Move things around by dragging and dropping.
- Resize by clicking and dragging corners.
- Save your changes.
Your NetSuite home page is like your very own workspace. Making it your own helps you find what you need quickly. This personal touch makes navigating NetSuite easier and more enjoyable. It’s like rearranging your desk to suit how you work best.

How to Increase Display Size in NetSuite?
Struggling to view important info on your NetSuite dashboard? We’ve got you covered! Increase your display size for a better user experience. Follow these steps to access display settings and make the necessary changes.
- Go to NetSuite’s website and log in using your username and password.
- Click on the Settings tab once you’re in.
- From the options that appear, select Display Preferences.
- Click on Set Preferences.
- Look for Display Settings in the options and pick your desired size.
- Hit the Save button to keep the changes you’ve made.
Remember to refresh the page to see the new display size. If you have problems, try clearing your browser’s cache or contact NetSuite support for more help.
Wrapping Up
NetSuite has got you covered with a range of customizable features that go beyond the usual interface settings. You can choose vibrant NetSuite color themes samples to differentiate work environments, personalize fonts, signatures, and dashboard layouts, and make your NetSuite experience your own.
Fine-tuning the display size adds even more flexibility, ensuring a comfortable and efficient user experience. Just follow the simple steps in this guide, and you can easily adjust the settings to match your preferences and optimize your workflow.
These customization options are great because they not only make NetSuite look better but also help you work faster and find things easier. You can personalize your workspace and ensure you see all the necessary essential info. It’s all about making NetSuite truly yours!
