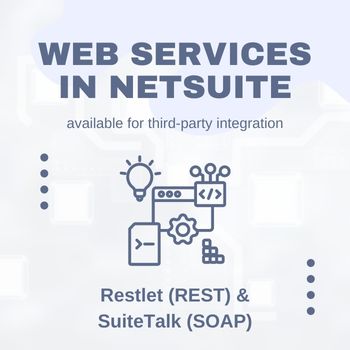
In a NetSuite there are two types of web service available for the integration with third-party or external systems;
- Restlet (REST)
- SuiteTalk (SOAP)
Restlets are a RESTful service that uses the SuiteScript API and requires prior knowledge of SuiteScript.
For SuiteTalk, it is not mandatory to have SuiteScript knowledge. The only requirement is to have followed the schema provided by NetSuite for the third-party integrations, NetSuite provided Schema Browser for complete mapping and actions performed to NetSuite. In this blog, we will understand the basic usage of Schema Browser, before starting on it let’s start with the beginning.

NetSuite Overview
NetSuite is the unified cloud business software suite, which includes business accounting, ERP, CRM and eCommerce software, and more. NetSuite is an incorporated with business management suite which is helping organizations all over the world to grow smartly with the following feature;
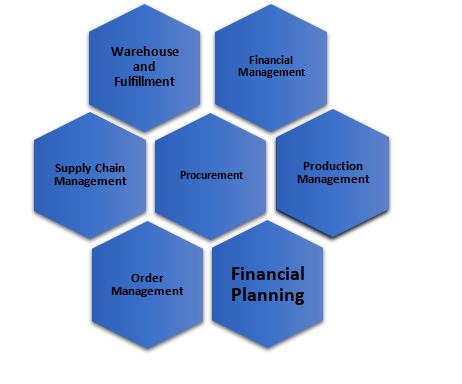
Some of the key benefits of NetSuite among many are;
- A Broad Range of Robust ERP
- Built-In Business Intelligence
- Designed to Support Growth
What is SuiteTalk?
NetSuite has the ability to scale its ERP system with the expansion of the company. NetSuite flexibility enables its design to manage almost every aspect of a business, some of the implementing companies may want to use external systems to achieve their business objectives Or any custom-developed system which needs integration with existing models of NetSuite. NetSuite provides its native integration tool “SuiteTalk” which permits organizations to integrate their third-party systems or applications with the NetSuite platform.

SuiteTalk SOAP Web Services Platform
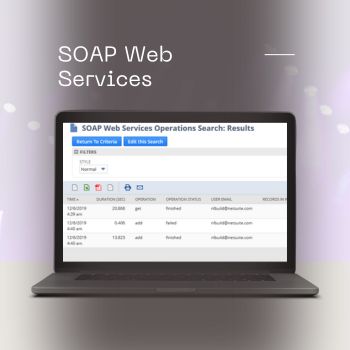
The SOAP web services platform provides programmatic access to your NetSuite data and business processes through an XML-based application programming interface (API). The Platform uses SOAP-based web services with document style, or Doc style, encoding.
For the purpose of knowledge and references, NetSuite has exposed SuiteTalk SOAP Schema Browser.
The SuiteTalk SOAP Schema Browser
The SOAP Schema Browser provides a summary of all records, sublists, and other objects available in SOAP web services. Information about each object is displayed as a series of tables, both for ease of browsing and to provide additional details compared with what is available in the WSDL. The SOAP Schema Browser is integrated with the SuiteScript Records Browser and the SuiteAnalytics Connect Browser, which enables you to compare records type support across SuiteScript, SOAP web services, and SuiteAnalytics Connect.
Default View
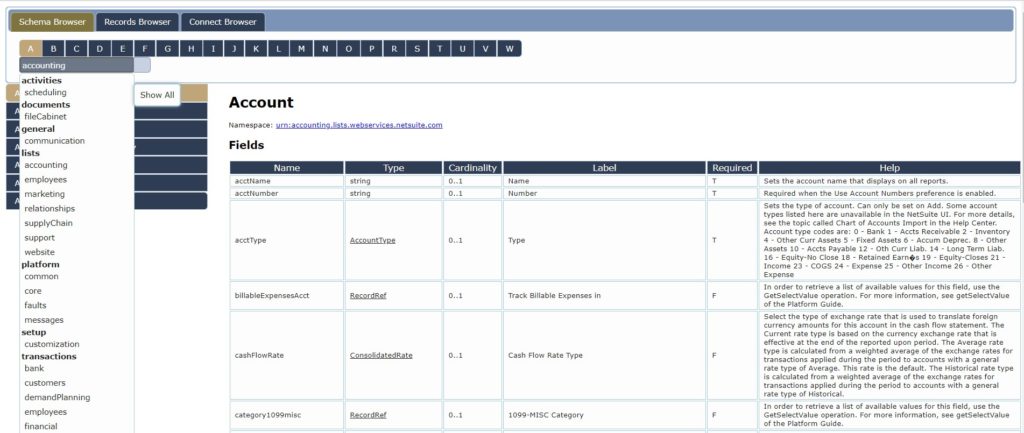
In the default view of the SOAP Schema Browser, the pane at the left side of the screen lists all the records and sub-records whose names begin with the letter you selected in the A-Z index, whereas the center pane describes details of one record. This topic describes a few highlights of the information you see in this default view.
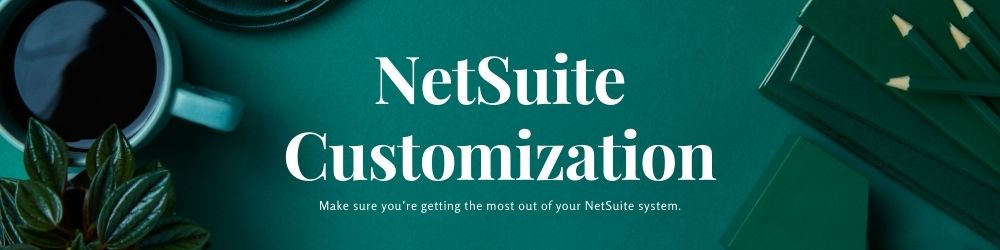
Summary of the Record
The center pane of the default view is essentially a summary of information about one record.
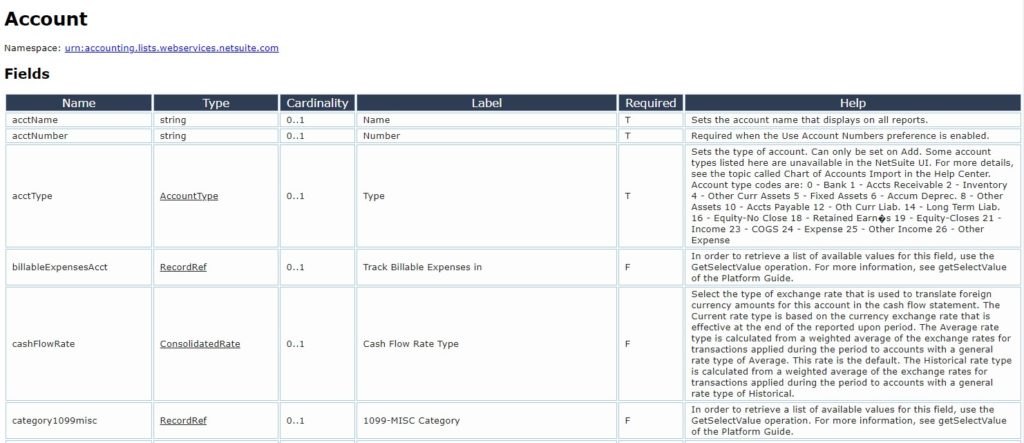
Namespace Link
At the top of the page, directly below the name of the record, is a link to the namespace to which the record belongs.
If you click this link, the pane at the left refreshes to show a tabbed list of all objects in the namespace.

List of Fields
Data about the record’s fields are displayed in a table. This table includes the following columns:
- Name — The name of the field as it exists in SOAP web services.
- Type — The data type of the field. If the name of the type is underlined, you can click it to view a reference page about the type. (When you do, the pane at the left updates to include a tabbed list of other objects from the namespace.)
- Cardinality — A measure that shows two values representing the “minimum occurs” and “maximum occurs” attributes as defined for this record in the corresponding XSD file. For example, a value of 0..1 means that the field is not required and that it can be populated a maximum of one time. A value of 0..unbounded means that the field is not required and that there is no limit to the number of times it can be populated.
- Label — The label for the field, as shown in the user interface.
- Required — A boolean value showing whether the entry form in the user interface requires a value for the field. A mandatory field can have a default value. When this field is not specified in the request, its value will be set to the default one. Some default values on some records are set based on the logged user. For example, a logged employee of a Canadian subsidiary might affect the currency or the subsidiary fields default value on some forms. It is best to also observe the behavior of a field in the UI.
- Help — Additional details about working with the field.
Note
You may notice that sometimes the Cardinality value for a field is 0..1, although the Required value is True. The reverse situation can also occur, in which Cardinality is 1..1 but the Required column shows a value of False. In these cases, typically you must meet the most restrictive standard and supply a value for the field.
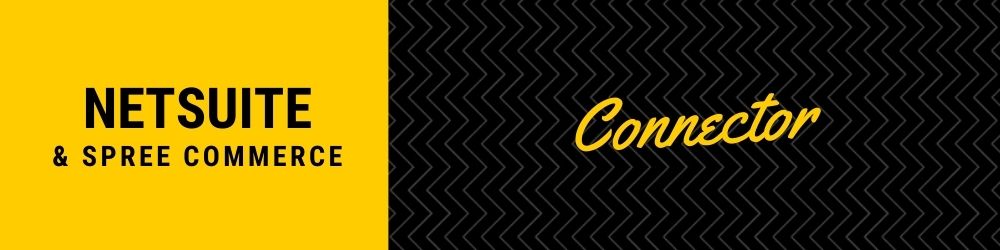
Other Data
At the bottom of each record reference page, you can find the following:
● A list of attributes related to this record. For example, if you want to know whether the record supports External Id, check this area.
● A list of search objects related to this record. For more details about any search object, click the name of the object to view a reference page about it. In response, the page updates to include, in the center pane, details about this search object and, at the left, a tabbed list of other objects from the namespace.
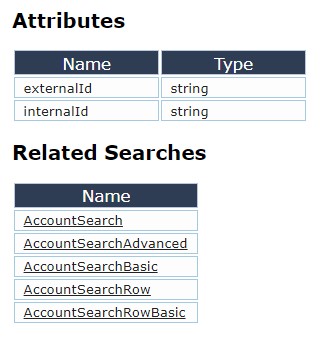
Namespace View
In the default view of the SOAP Schema Browser, the pane at the left side of the page lists all the records that correspond with the letter you selected in the A-Z index at the top of the page. Meanwhile, the center pane described details of one record. However, at times you may navigate to a different view, one that is specific to a particular namespace. This view includes:
- In the pane at the left, a tabbed list of all objects in the namespace.
- In the center pane, a summary of details about one object, which can be a record or something else.
This topic describes this view in more detail.

Summary of the Object
In the central pane, the SOAP Schema Browser offers a summary of whichever object you have selected in the pane at the left.
In some cases, this object is a record. For help understanding the summary of a record, see Summary of the Record.
If you have selected something other than a record, the exact details shown can vary. For example, the description of an enumeration shows all of its possible values. By contrast, an object such as ExpenseReportExpense, which details a single line in a sublist, is described in a table similar to that of a record.
Navigating to a Different Object
When in the namespace view, you may want to navigate to a different object in the namespace. You can do this using the tabbed list in the pane at the left. The following table describes each subtab.
| Tab | Shows |
| Record | All records and sub-records defined in the namespace |
| Search | All search objects in the namespace |
| Other | The namespace’s sublists, their child elements, and sometimes other objects |
| Enum | All enumerations in the namespace |
After you click a subtab, the list of buttons at the left updates to reflect the category you chose. Select any button to see the summary of that object.
Navigating to the Namespace View
If you have navigated away from the namespace view and you want to get it back to it, you have the following options:
- Select a namespace using the dropdown list directly below the A-Z index.
- In the center pane, click the namespace link displayed below the name of the record.
- In the Type column, click the name of any data type that is underlined.
- At the bottom of the record reference page, click the name of any search object listed.
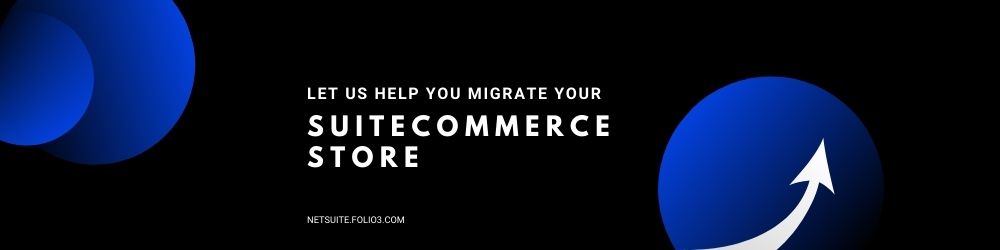
Finding a Record or Sub-record
The SOAP Schema Browser is designed to let you browse for records and sub-records by name or by namespace.
Using the A-Z Index
If you know the name of the record or sub-record you are looking for, use the A-Z index at the top of the browser window.
To find a record or sub-record using the A-Z index:
- Click the appropriate letter at the top of the browser window.
The pane at the left updates to include a list of all records whose names begin with the letter you selected. The center pane updates to show details of the first record in the list.

2. In the left-hand pane, find the name of the record or sub-record you are interested in, and click it.
The center pane updates to show details of the record. For help understanding the details displayed, see Summary of the Record.
Using the Namespace Dropdown List
If you do not know the name of the record, you might want to browse by namespace using the dropdown list, which is located below the A-Z index.
To find a record using the namespace dropdown list:
- Use the dropdown list to select the appropriate namespace.
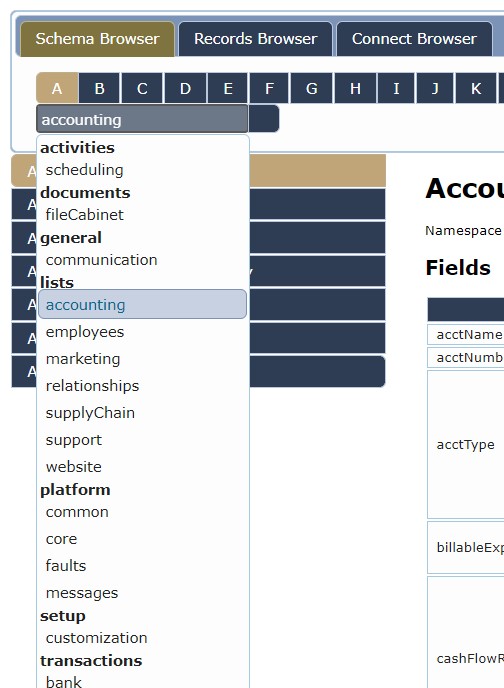
The pane at the left updates to include a tabbed list of all objects in this namespace, with the Record subtab selected. The center panel updates to include details about the first record in the list.
2. In the left-hand pane, find the name of the record or sub-record you are interested in, and click it.
The center pane updates to show details of this record. For help understanding the details displayed, see Summary of the Record.
Finding Other Objects
Often when you go to the SOAP Schema Browser, you are looking for details about a record. However, you may also want to find details of sublists, search objects, enumerations, and data types such as RecordRef and BaseRef. This topic explains how to find these other objects in the SOAP Schema Browser.
Using the Namespace Dropdown List
If you know the namespace that the object belongs to, you can navigate to it using the namespace dropdown list, which is located below the A-Z index.
To find an object using the namespace dropdown list:
- Use the dropdown list to select the appropriate namespace.
The pane at the left updates to include a tabbed list of all objects in this namespace, with the Record subtab selected. The center panel updates to include details about the first record in the list.
- If appropriate, change the view by doing one of the following:
- To find a search object, click the Search subtab.
- To find sublists, their child elements, and certain other objects, click the Other subtab.
- To find an enumeration, click the Enum tab.
The buttons at the left update according to the choice you made in Step 2.
3. In the list at the left, locate the appropriate object, and click it.
Using Other Controls
In some cases, you may be interested in an object directly related to the record you are currently viewing in the SOAP Schema Browser. In these cases, you may be able to navigate to that object in a more direct way. For example:
- If you are interested in a search, scroll to the bottom of the page summarizing the record. All search objects directly related to the record are listed here. You can click the name of any search to navigate to a reference page summarizing that search object.
- Many values listed in the Type column of the Fields table are links that take you directly to another reference page in the SOAP Schema Browser. That is, the Type column includes sublists, enumerations, and other object types, such as BaseRef and RecordRef. You can click any of these to view the reference page for that object.
- If you want to browse objects in the same namespace as the record you are viewing, click the URL below the name of the record. The page automatically updates to include, in the pane at the left, a tabbed list of all objects in the namespace.
References
https://netsuite.custhelp.com/app/answers/detail/a_id/10059
https://www.netsuite.com/portal/developers/resources/suitetalk.shtml
https://www.netsuite.com/portal/developers/resources/suitetalk-documentation.shtml
https://netsuite.custhelp.com/app/answers/detail/a_id/11017/kw/Schema%20Browser
https://netsuite.custhelp.com/app/answers/detail/a_id/74612/kw/Schema%20Browser/related/1
https://netsuite.custhelp.com/app/answers/detail/a_id/38194