Written by: Hani Mamdani
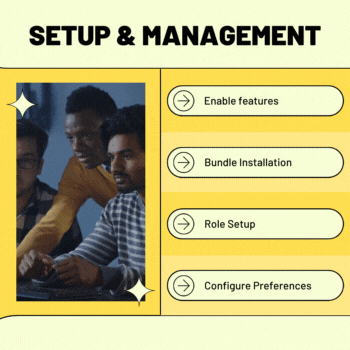
The true cost of an item is not only the price you pay to the vendor that makes or sells the item. Rather, it is that cost plus any additional costs incurred to physically acquire the item at your warehouse or storage location. NetSuite software Landed costs allows you to track these costs to ensure your inventory valuation and other financial reports accurately reflect your COGS and associated income.
Below, I’ll share the detailed steps to setup, use, and report on Landed Costs.

Setup Features & Preferences
Using landed costs management in NetSuite requires you to setup the following:
- Enable the feature: Setup > Company > Enable Features > Landed Cost
- Install the bundle: Customization > SuiteBundler > Search & Install Bundles (Bundle ID: 47193)
- Setup Roles: Check off the Enable Estimated Landed Cost checkbox. More details in SuiteAnswers article #498849
- Setup Preferences:
- Setup > Accounting > Accounting Preferences > Items/Transactions > Check box to Include Landed Cost in Last Purchase Price (if desired)
- Setup > Accounting > Accounting Preferences > Order Management > check box to allow Landed Cost Allocation per Line (if desired)
Setup Landed Cost Categories:
- Setup > Accounting > Accounting Lists
- Set Type to Cost Category
- Set up new Cost Category, set Cost Type to Landed
- Select Account under Expense Account field.
- ProTip: It is best practice to have two expense accounts for each Landed Cost category, an expense account, and an expense contra account.
- Select the contra account here, the expense account will go on the Other Charge item you will need to create. (See Create Other Charge Items section below)
- ProTip: Use Landed Cost in the name, because when you go to create templates, you see all cost categories. Having ‘Landed’ in the name makes it easy to recognize your cost categories.
- Set Type to Cost Category
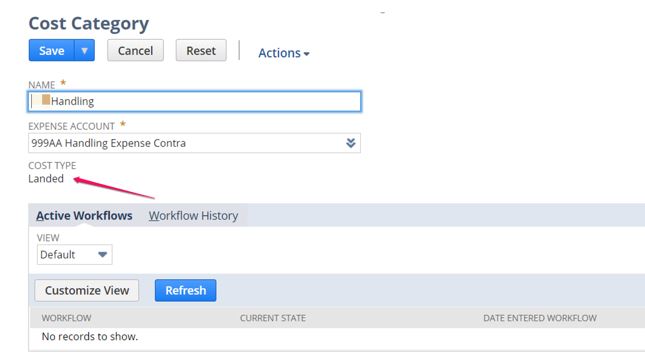
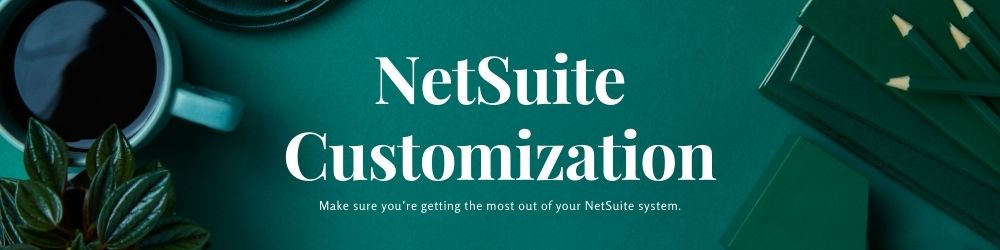
Setup Landed Cost Templates
Use Landed Cost Templates to allow NetSuite to calculate Landed Costs for you.
- Lists > Accounting > Landed Cost Templates
- Create New or Edit Existing One:
- Name
- Description
- Currency (Set default, but can select this again for each line on a Purchase Order)
- Add Categories:
- Select Category
- Select Cost Allocation Method
- Select Cost Factor
- ProTip: SuiteAnswers Article#: 49851 has details on what each Cost Allocation method means. See table below:
- Create New or Edit Existing One:
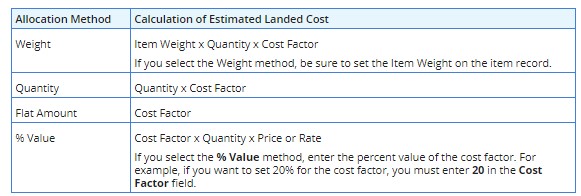
Save the Landed Cost Template.
Setup Transaction Forms
- Check to ensure that the Purchase Order and Item Receipt forms your organization uses has Landed Cost Templates column field visible, as well as the Landed Cost subtab. This may also be required on the Vendor Bill transaction if you enter items directly into a Vendor Bill without a Purchase Order.
Setup Items
- Items > Inventory Subtab > Track Landed Cost
- Landed Cost Templates Subtab > Add all applicable Landed Cost Templates. Mark one as preferred which will default on the item on applicable transactions, while allowing you to change them on the transactions on the fly.
- If using Item Weight for costing calculations, ensure Items > Pricing > Item Weight is populated.
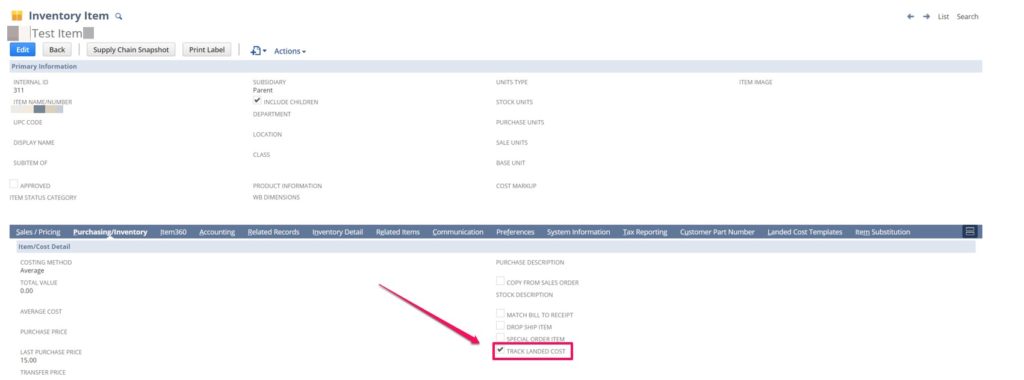
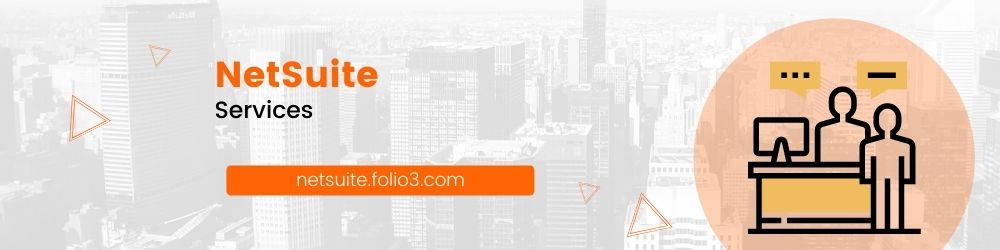
Create Other Charge Items
When you receive the bill from your shipping vendor (or other landed cost related bills), you must enter a Vendor Bill in NetSuite. To do this, you must set up other charge items.
Lists > Accounting > Items > New
Select Other Charge > For Purchase
Name the item(s) the same as your Landed Cost categories such as Freight, Handling, Insurance etc.
Under the accounting subtab, select the expense account you wish to have associated to this charge. If you’re following the steps above, this would be the expense account that you created that will go against the contra accounts you set on the Landed Cost Categories.
Save the item.

Process Walkthrough

Start by creating a Purchase Order. Select your items, quantities and save the Purchase Order. If there is any approval process associated to your Purchase Orders, ensure that the transaction is approved.
From the Purchase Order, receive the order to create an Item Receipt transaction.
On the Item Receipt, you can account for Landed Costs in 3 ways:
Option #1: Per Transaction – Landed Cost Subtab
Click on the Landed Cost subtab, and you will see a drop-down field allowing you to select which Cost Allocation method you would like to use. Additionally, you will see an amount field for each of your Landed Cost categories, as well as the source.
- Limitation: Using this subtab forces you to select one method of allocation across the entire Item Receipt.
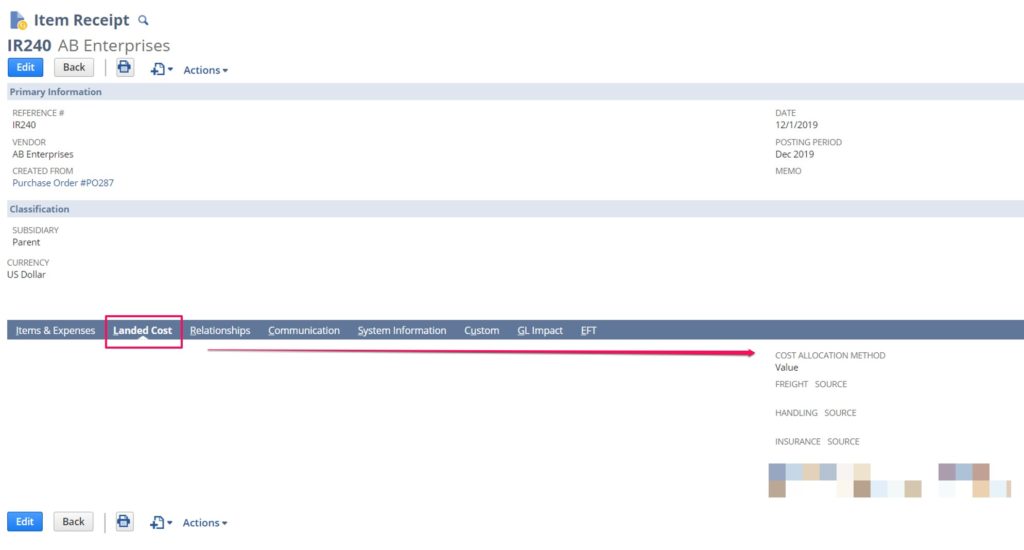
In Edit mode:
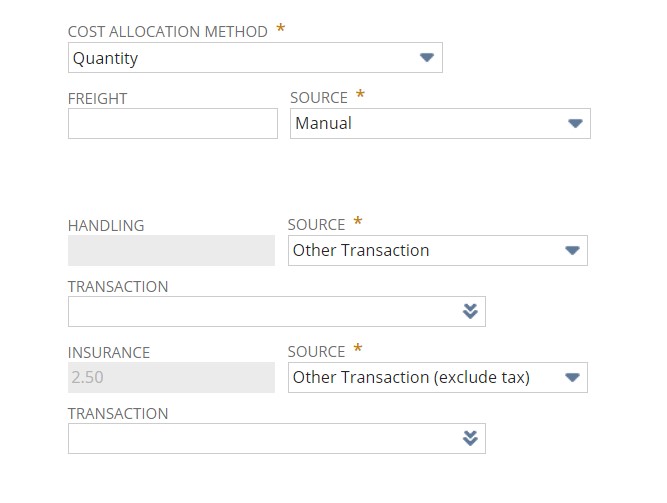
For each Landed Cost category, you have the amount, as well as the source. The source field gives you three options:
- Manual – This option allows you to manually set the currency value incurred for that specific category.
- Other Transaction – This option allows you to select the Vendor Bill that you create(d) for the landed costs (eg. From the shipping vendor).
- Other Transaction (Exclude Tax) – This option allows you to select the Vendor Bill that you create(d) for the landed costs (eg. From the shipping vendor), but uses the total value excluding taxes.
Note: For options 2 and 3 above, you must set up the Vendor Bill properly. See Enter Vendor Bill section below.
Option #2: Per Item – Manual Entry
On each of the lines on the Item Receipt, you’ll see a coins icon for Landed Costs. Click it to open the pop-up window that will allow you to select the currency amount incurred for each category for that specific line (item and quantity).
To use this, ensure the Landed Cost per Line box is checked on the main tab.
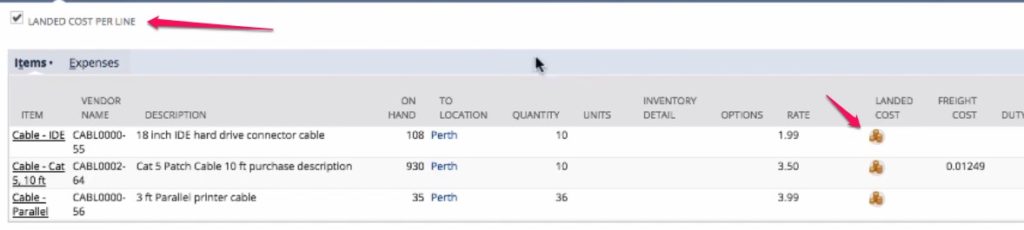
Option #3: Per Item – Estimated Landed Costs Entry
On each of the lines on the Item Receipt, you’ll see the default Landed Cost template (if you are using templates) set on the items. Check the Calculate Landed Costs box on the line and save the transaction. NetSuite will calculate the Estimated Landed Costs based on the template being used for each item.
Irrespective of how Landed Costs are calculated, when you save the Item receipt and view the GL impacts, you’ll notice that the expense accounts selected on the Landed Cost categories are credited, while the Inventory Asset account(s) linked to the items are debited for the same amounts:
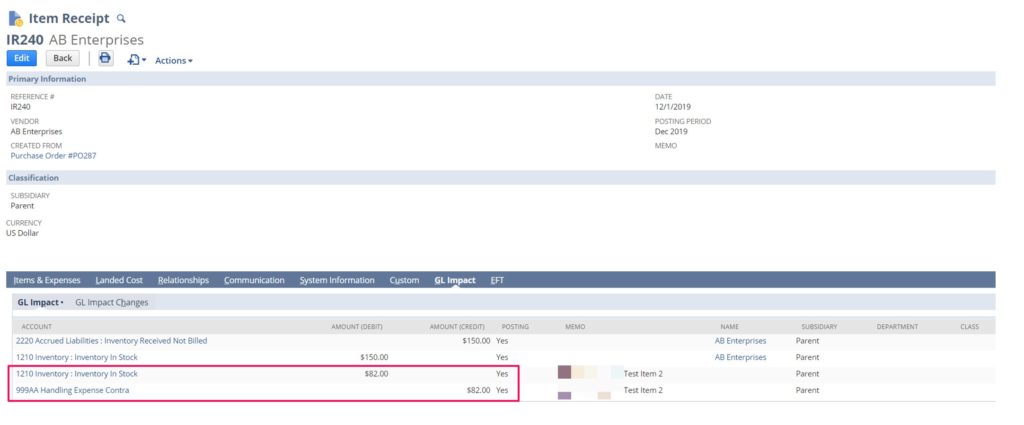
This credit is offset by the actual accrual of that expense when we enter the Vendor Bill.

Enter Vendor Bill
If you receive your Landed Cost bills at the same time that you receive items, you can enter accurate amounts on the Item Receipt and create a Vendor Bill for the matching amounts.
Assuming you receive the bill for your shipping and other Landed Cost related expenses after you’ve received the items, you’ll have to create a new vendor bill separate from the items.
Create a new vendor bill, and under the items sublist, select the Other Charge Item(s) for the Landed Cost expenses incurred. Add a line for each category such as Freight, Handling etc. It is important to ensure that you select the matching Landed Cost category on that line as well.
Also ensure the Memo (header level) is populated in detail, as that is the field used to recognize this bill below if you need to select it on the Item Receipt. (Excited? Keep reading!)
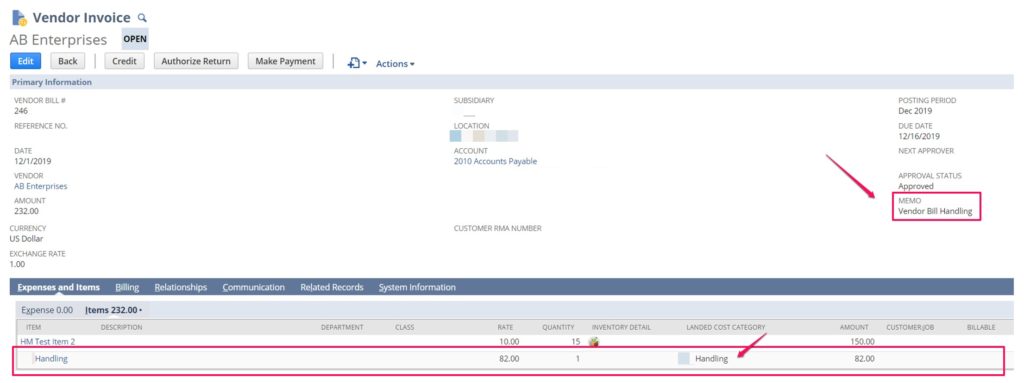
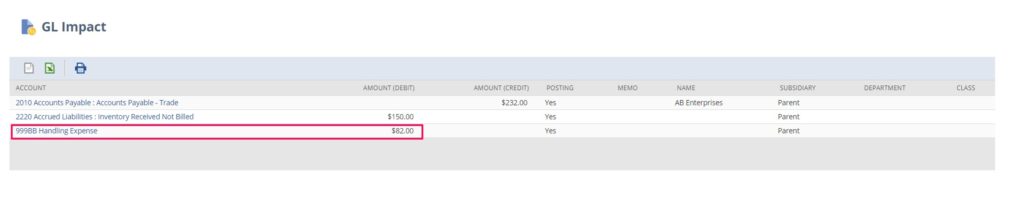
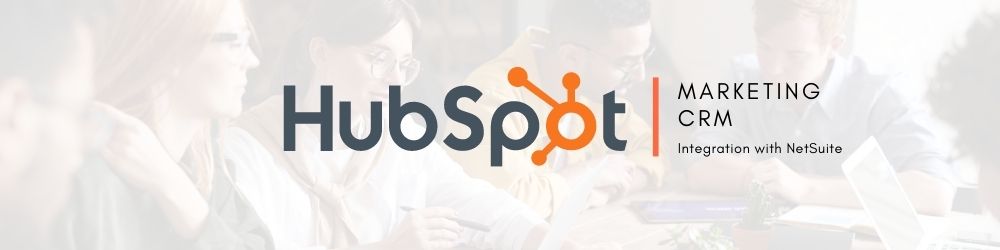
Make the Connection Between Receipt and Expense
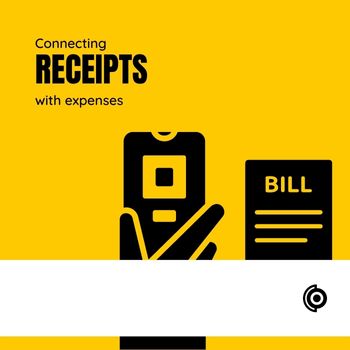
Once you’ve saved the vendor bill, you have two options:
- Update Item Receipt – You can go back to the original Item Receipt, and update the Landing Cost subtab, using the Other Transaction or Other Transaction Exclude Tax options. To use this option, select the Vendor Bill (recognized by the memo field) in the Other Transaction field and NetSuite will automatically update the currency amount to the line total for the matching Landed Cost category, overriding your original manual or estimated amounts.
If the items have already been fulfilled, their COGS will be updated as well on the Item Fulfillment records. If not, you will see the updated amount included in the COGS when you do fulfill the items.
Issues with this approach is that you can only attach one Vendor Bill to that one Item Receipt. (ie. If you have one bill for multiple receipts, you will need to break them down into multiple bills in NetSuite). Additionally, the entire applicable amount of the transaction is applied to the items, even if you receive less than the expected amount.
- Do nothing – If you don’t associate the Vendor Bill back to the Item Receipt, two things can happen. If the amount you entered on the Item Receipt matches the amount on the Vendor Bill, the Credit to the expense contra account (from the Item Receipt) and the debit to the expense itself (from the Vendor Bill) cancel each other out, leaving you with a net-zero impact.
If there is a difference between the Item Receipt and Vendor Bill amounts, then that variance will be shown under the expense section on the Income Statement.
Issue with this approach is that the COGS is not fully accurate. If you overestimated the Landing Costs, your COGS will be overstated, and vice versa. However, that over/underestimation is corrected by the variance on the Expense section, and this your Net Income is accurate. Your Gross Profit, however, is over/understated due to the inaccurate COGS.
See below an example where the amounts balance out, and therefore have no variance.
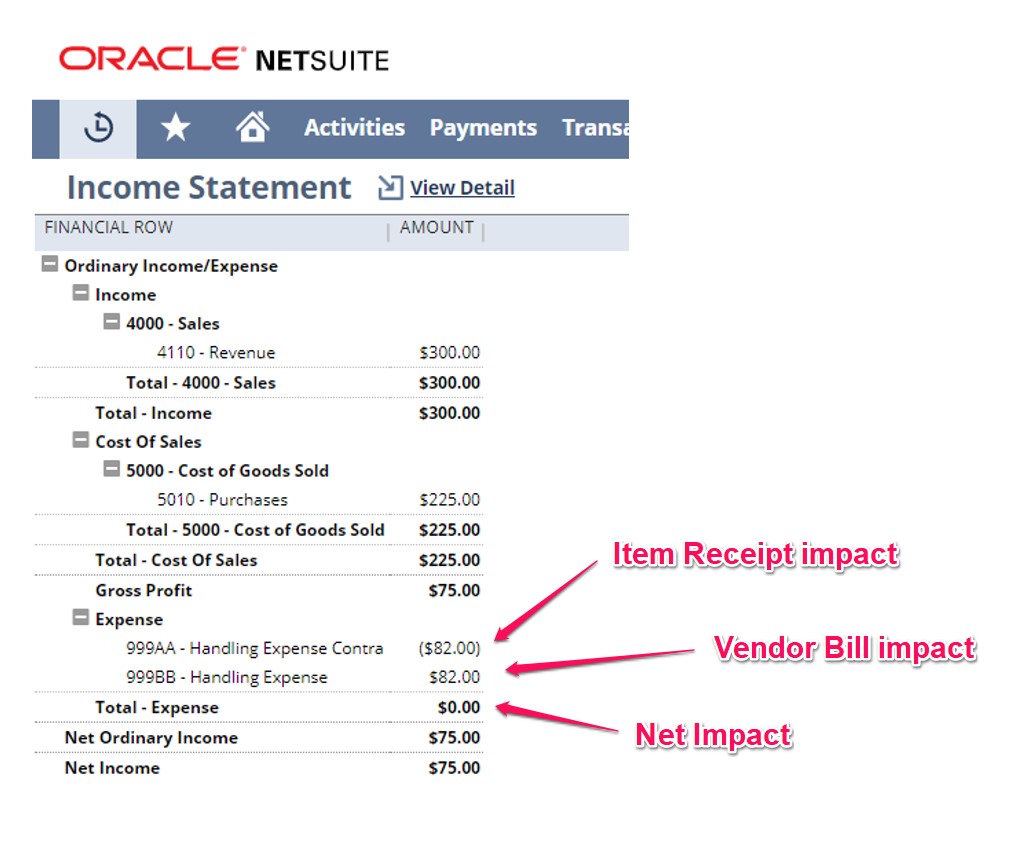
There are ways to “hack” NetSuite to be able to have these costs reflected directly in the COGS section of the P&L. However, that comes with a compromise. Reach out to us using the contact form below and we’ll be happy to walk you through this path.